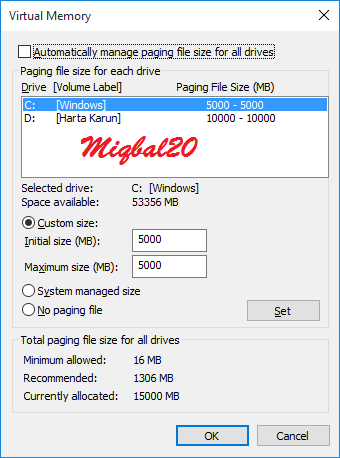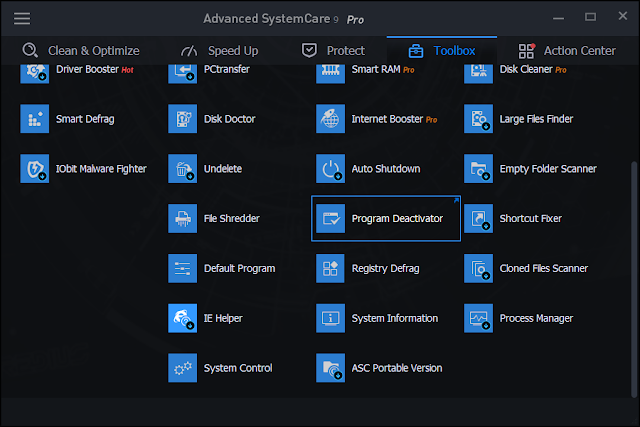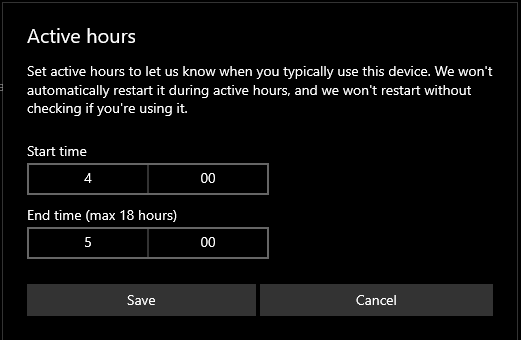Cara Mengoptimalkan Kinerja Windows 10
Windows 10 merupakan sistem terbaru yang dirilis microsoft saat ini, beberapa pengguna Windows 7 dan Windows 8 pun mulai beralih ke sistem ini. Windows 10 ini sendiri menawarkan berbagai fitur baru, baik dari segi grafis, performa dan keamanannya.
Seperti yang kita tahu, tidak ada sistem yang sempurna tak terkecuali Windows 10 ini. Dalam penggunaannya sering muncul beberapa kendala seperti Prosesnya yang sangat berat saat digunakan, kinerjanya cenderung melambat, booting lama dan shutdownnya yang memakan waktu lama. Bahkan tak jarang Windows 10 ini sering hang / freeze. Berikut ini cara yang saya temukan untuk mengatasi hal - hal tersebut.
Mempercepat Kinerja Windows 10
- Percepat Kinerja Hardisk
Buka Device Manager, caranya dengan mengklik kanan icon 'This PC' lalu pilih properties, dan selanjutnya pilih Device manager. Atau bisa juga dilakukan dengan shortcut "Win + pause break" di keyboard, dan pilih Device Manager.
Setelah itu pilih Disk Drive dan Klik Kanan Hardisk Drive yang kamu pakai, lalu klik properties.
Setelah itu, Pilih Tab Policies, lalu centang 'Turn Off Windows Write-cache buffer....' dan klik Ok.
Setelah itu pilih Disk Drive dan Klik Kanan Hardisk Drive yang kamu pakai, lalu klik properties.
Setelah itu, Pilih Tab Policies, lalu centang 'Turn Off Windows Write-cache buffer....' dan klik Ok.
Cara ini pun bisa digunakan untuk Windows 7 dan Windows 8. Untuk yang masih bingung apa itu Write Chache Buffer, akan saya bahas diartikel selanjutnya.
- Mengatur Efek Visual dan Menambah Memory Paging File
Buka System properties, caranya sama seperti diatas, dengan mengklik kanan icon This PC lalu pilih Properties atau dengan Win + pause break. Lalu pilih Advanced System Setting, setelah jendela baru terbuka, pilih setting pada opsi Performance.
Ketika jendela Performance muncul, otomatis kamu akan berada di tab Visual Effect, ganti pilihan ke custom, lalu centang menu - menu seperti gambar dibawah ini.
Jangan dulu klik Ok, pindah ke tab Advanced, lalu klik Change.
Hilangkan centang pada Automatically manage paging file size for all drives, lalu beri nilai pada setiap disk yang kamu punya, dengan memilih custom size. Sesuaikan pemberian nilai dengan ukuran harddisk yang kamu punya.
Lalu klik Ok, dan Ok lagi dan restart perangkat.
Hilangkan centang pada Automatically manage paging file size for all drives, lalu beri nilai pada setiap disk yang kamu punya, dengan memilih custom size. Sesuaikan pemberian nilai dengan ukuran harddisk yang kamu punya.
Lalu klik Ok, dan Ok lagi dan restart perangkat.
Mempercepat System Menggunakan Software Pihak Ketiga
Menggunakan Software Advanced System Care
Untuk yang belum pernah menggunakannya, silahkan bisa di download disini. dan untuk yang sudah terinstall silahkan pilih tab Speed Up, lalu klik optimized pada pilihan accelarate dan Deep Optimization.
Setelah proses Optimized, berallihlah ke tab ToolBox, lalu pilih Program Deactivator. Pastikan kamu tersambung dengan koneksi internet, karena untuk penggunaan awal ada beberapa Tool yang harus di download termasuk Program Deactivator.
Setelah tool Program Deactivator terbuka, Pillih program yang mennurut kamu memberatkan kinerja windows kamu dengan mengklik tombol disable.
Jika ada jendela lain muncul ketik tombol disable di klik, pilih Disble when program is closed.
Kalau sudah, tutup Program Deactivator, lalu kembali ke Advanced System Care, lalu pilih menu Clean & Optimized. Lalu setelah selesai rasakan perbedaannya.
Mempercepat Booting Windows 10
Mengaktifkan Fitur Fast Startup
Fitur fast startup secara default biasanya sudah otomatis aktif saat Windows 10 pertama kali di Install, akan tetapi ada beberapa pengguna yang lebih memilih mematikan fitur ini dengan alasan akan mengganggu akses hard disk drive jika menggunakan menggunakan dual boot. Nah, untuk kamu yang ingin mengaktfikan kembali fitur Fastboot (Fast Startup) akan tetapi lupa caranya bisa simak penjelasan berikut ini :
1. Klik Start, dan Ketikan "Power", lalu Pilih "Power and Sleep Setting"
2. Setelah jendela "Settings" muncul, pilih "Additional power settings"
3. Pilih "Choose what the power buttons do"
4. Pilih "Change settings that are curently unavaible"
5. Centang "Turn On Fast Startup", lalu Klik Save Change.
- Mengurangi Program yang berjalan saat startup
1. Buka Task Manager, bisa menggunakan shortcut "Ctrl + Shift + Esc" lalu pilih tab startup.
Lalu disable program - program yang menurut kamu tidak begitu berguna.
- Menambah penggunaan Processor pada saat booting berlangsung
1. Buka System Configuration, bisa dengan menggunakan cara klik start lalu ketik "msconfig"
2. Setelah jenda System Configuration tampil, pilih tab "boot" lalu pilih "Advanced Option".
3. Centang Number Of Processors, lalu pilih jumlah maksimal processor yang disediakan. Lalu klik OK.
4. Restart Komputer untuk menyimpan settingan.
Mempercepat Proses Booting dan Shutdown di Windows 10
Menggunakan Software Pihak Ketiga
1. Buka Yamicsoft Windows 10 manager, bisa didownload disini. Pilih tab Optimizer, lalu pilih System Speed.
2. Di tab System, centang semua pilihan yang disediakan untuk mempercepat kinerja sistem.
3. Untuk mempercepat booting sistem, Pilih tab "Startup" lalu centang seperti gambar dibawah ini.
4. Untuk mempercepat shutdown, pilih tab shutdown lalu lakukan settingan seperti gambar dibawah ini, lalu save.
catatan : Settingan diatas bisa menyesuaikan dengan komputer yang kamu miliki, karena semakin kecil spesifikasi yang kamu miliki karena akan sering forced close. Jika hal tersebut terjadi hapus semua centang yang ada.
5. Good Luck !
Note :
Matikan fitur Windows Update di menu Services
Jika Windows Update kembali aktif, kita rubah schedule updatenya diwaktu ketika kita tidak memakai perangkat kita, caranya adalah buka Windows Update Settings.